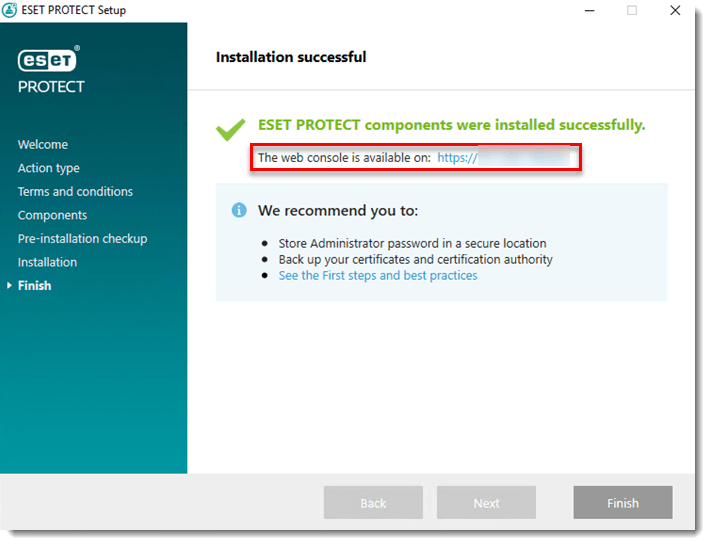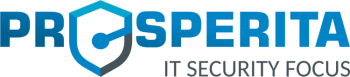Install ESET Protect 8.x – 9.x Windows Server, sebelum melakukan Install pastikan requirement pada Server sudah sesuai berikut info requirement disini.
Pastikan install JAVA terlebih dahulu sebelum menjalankan Installer ESET Protect berikut informasi java klik sini
- Klik Download ESET PROTECT Server untuk download file ESET PROTECT Server installer .
- Jalankan Installer.
- Pada tampilan berikut, Pilih Language drop-down menu dan Klik Next.
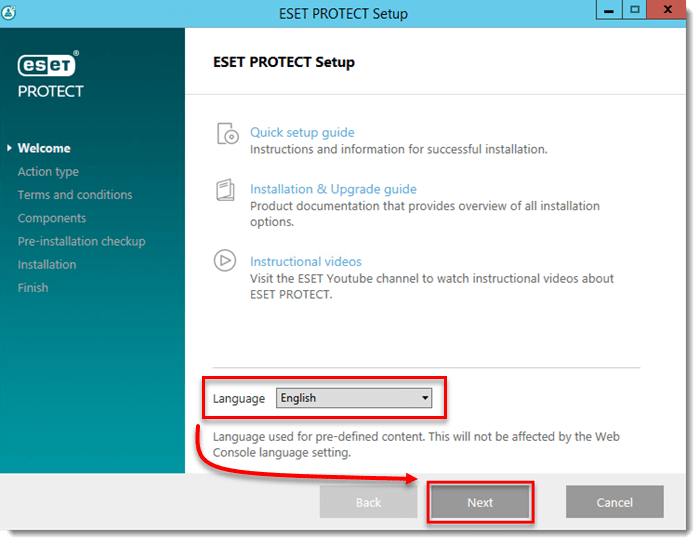
4. Pilih Install dan klik Next
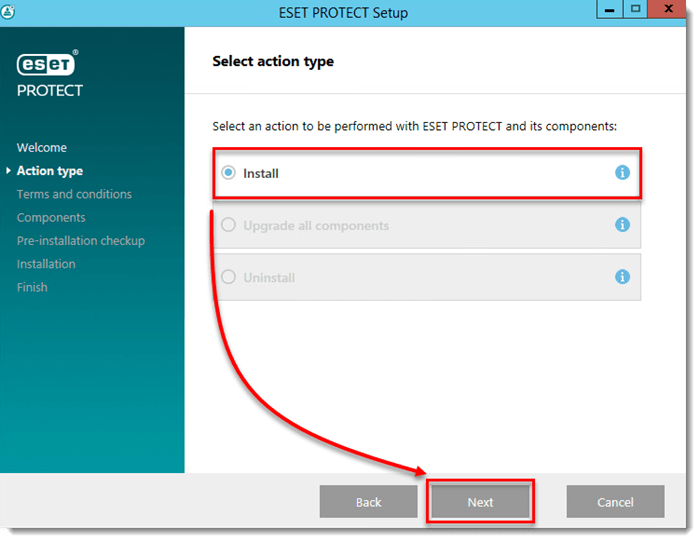
5. Baca Perjanjian Lisensi Pengguna Akhir. Jika Anda setuju, I accept the terms in the license agreement. Hapus centang pada kotak di samping Participate in product improvement program jika Anda tidak setuju untuk mengirim laporan kerusakan dan data telemetri ke ESET. Jika kotak centang dibiarkan dipilih, data telemetri dan laporan kerusakan akan dikirim ke ESET. Klik Next.
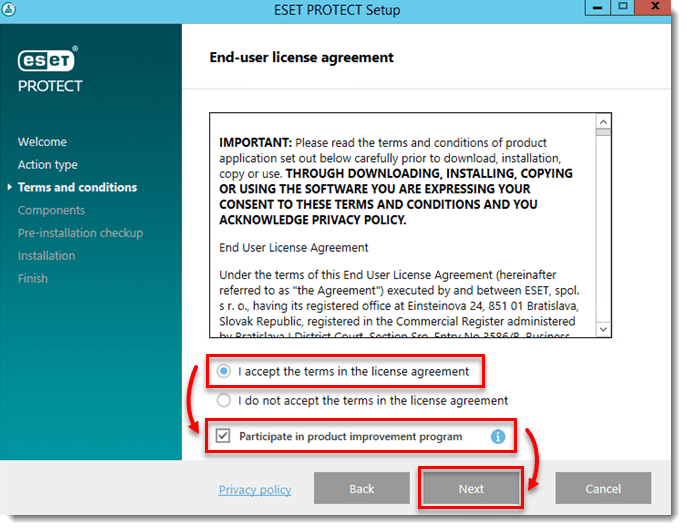
6. Arsitektur jaringan Anda akan menentukan komponen mana yang harus dipasang. Baca deskripsi di bawah ini dan hapus centang pada kotak di samping setiap komponen yang tidak ingin Anda instal. Klik Instal setelah Anda selesai memilih komponen. Waktu penginstalan akan bervariasi tergantung pada konfigurasi sistem Anda. Jika prasyarat tidak terpenuhi atau terjadi kesalahan, ikuti petunjuk dari penginstal untuk menyelesaikan masalah apa pun.
— Microsoft SQL Server Express: Jika Anda memiliki database Microsoft SQL atau MySQL yang akan digunakan dengan ESET PROTECT, hapus centang pada kotak ini. Biarkan kotak centang ini dipilih untuk membuat database Microsoft SQL Server Express baru untuk digunakan dengan ESET PROTECT.
— ESET PROTECT Webconsole: Ini akan menginstal layanan Apache Tomcat yang diperlukan untuk ESET PROTECT Server untuk mengelola klien. Kami sangat menganjurkan agar Anda membiarkan kotak centang ini dipilih. Pilih kotak centang Tambahkan sertifikat HTTPS khusus untuk konsol Web jika Anda ingin menggunakan sertifikat HTTPS khusus untuk Konsol Web ESET PROTECT. Jika Anda tidak memilih opsi ini, keystore baru secara otomatis dibuat untuk Tomcat.
— Konektor Perangkat Seluler: Ini akan memasang komponen ESET Mobile Device Connector (MDC), yang memungkinkan pengelolaan perangkat Android dan iOS dari jarak jauh. Lihat FAQ MDC kami untuk informasi lebih lanjut.
— Rogue Detection Sensor: Ini akan menginstal ESET Rogue Detection Sensor, sebuah komponen yang membantu menemukan komputer yang tidak dikelola di jaringan Anda sehingga Anda dapat menggunakan sumber daya untuk memungkinkan pengelolaannya melalui ESET PROTECT. Kami sangat menganjurkan agar Anda membiarkan kotak centang ini dipilih.
— Apache HTTP Proxy: Kami menyarankan Anda untuk membatalkan pilihan komponen ini jika Anda tidak yakin apakah itu diperlukan di jaringan Anda. Apache HTTP Proxy dapat memberikan peningkatan kinerja yang signifikan pada jaringan yang terdiri dari sekitar 40 komputer atau lebih. Menggunakan HTTP Proxy akan membuat dan menerapkan beberapa kebijakan berbasis proxy untuk klien dan menerapkannya secara otomatis, yang dapat memengaruhi kemampuan Anda untuk mengunduh pembaruan. Anda dapat menginstal Apache HTTP Proxy nanti jika Anda mau.
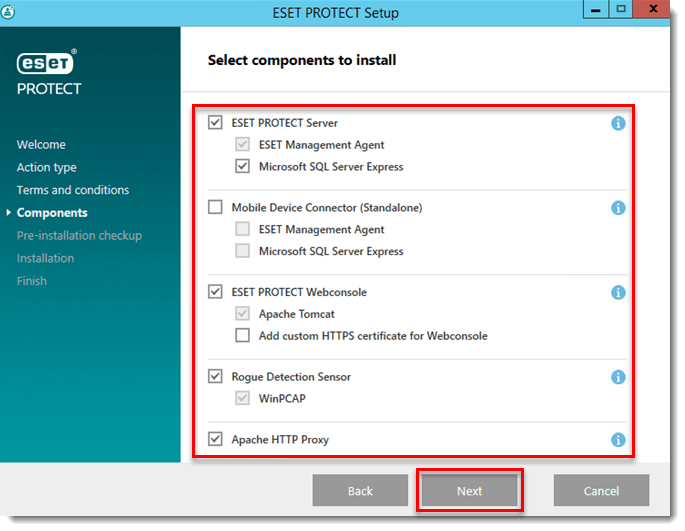
7. Klik Next in the ESET PROTECT Server Setup window.
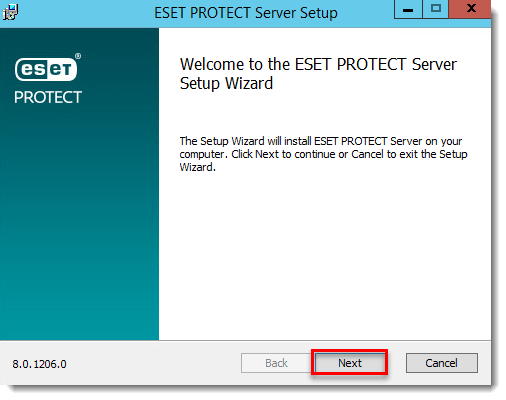
8. Jika Anda memilih untuk menginstal Microsoft SQL Server Express di langkah 6, klik Berikutnya untuk melakukan pemeriksaan koneksi database dan melanjutkan ke langkah 9.
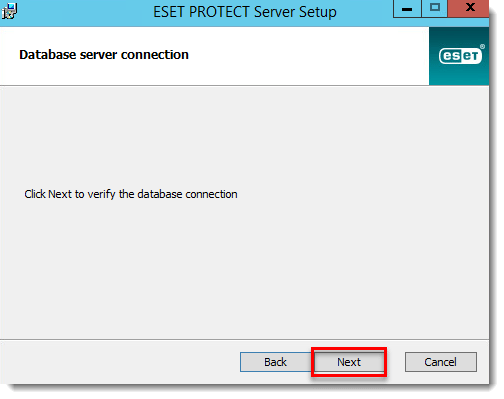
Pengguna dengan database yang sudah ada: Pilih jenis database yang sesuai dari menu drop-down Database. Ketik nama Database, Hostname dan Port (Anda dapat menemukan informasi ini di SQL Server Configuration Manager) untuk database Anda ke dalam bidang yang sesuai. Jika Anda menggunakan database MS SQL, Anda juga dapat memilih kotak centang Use Named Instance. Ini akan memungkinkan Anda untuk menggunakan contoh database kustom, termasuk database MS SQL yang diinstal di Failover Cluster (lihat detail selengkapnya di Bantuan Online). Masukkan Username dan Password administrator database. Kemudian klik Next. Pada layar berikut ini, pilih Gunakan pengguna yang ada dan kemudian masukkan nama pengguna dan Kata Sandi Database jika digunakan.
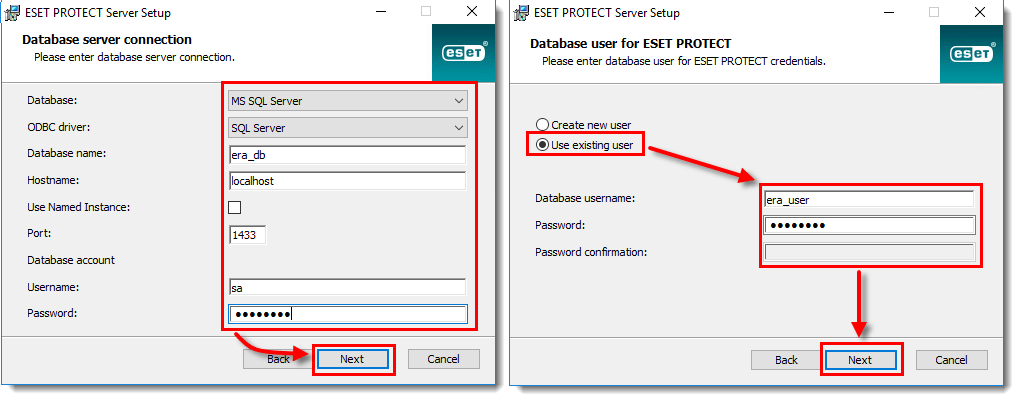
9. Ketik kata sandi yang akan Anda gunakan untuk masuk ke Konsol Web ESET PROTECT ke dalam bidang Kata Sandi dan Konfirmasi Kata Sandi. Pastikan untuk mencatat kata sandi ini untuk digunakan nanti dan kemudian klik Berikutnya.
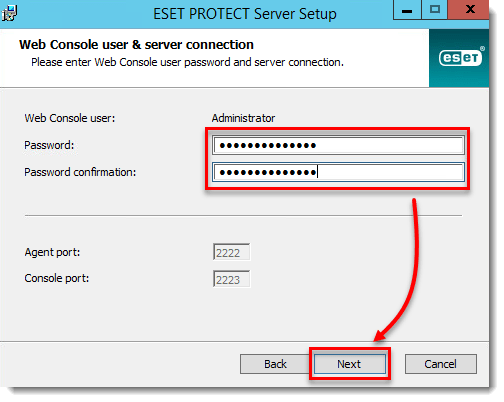
10. Di jendela informasi Sertifikat, Anda dapat menyesuaikan Otoritas Sertifikasi Anda. Bidang wajib satunya adalah Authority common name dan Certificate validity. Masukkan informasi apa pun tentang Otoritas Sertifikasi Anda yang ingin Anda tambahkan. Jika Anda membuat kata sandi, pastikan Anda merekamnya karena semua komputer klien yang menggunakan sertifikat ini akan memerlukan kata sandi tersebut untuk menggunakan sertifikat. Klik Berikutnya setelah Anda selesai.
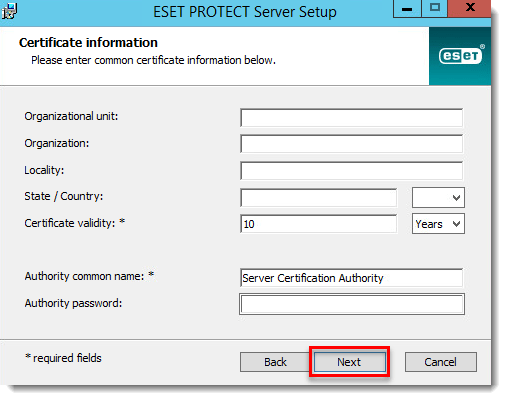
11. Pilih Activate with License Key dan ketik Kunci Lisensi Anda ke bidang yang sesuai, atau pilih Activate nanti. Jika Anda memiliki Nama Pengguna dan Kata Sandi yang diterbitkan ESET dari versi ESET PROTECT (ESMC atau ERA) sebelumnya, Anda dapat mengubahnya menjadi kunci lisensi menggunakan Akun Bisnis ESET. Klik Berikutnya setelah Anda selesai.
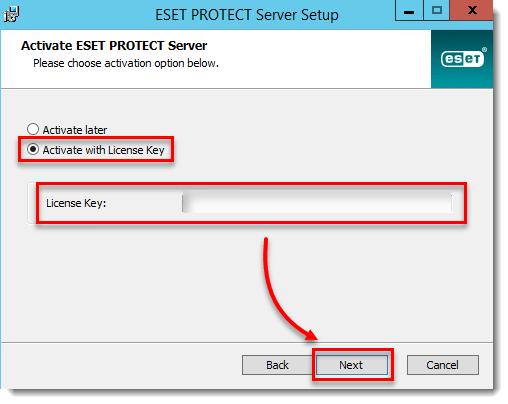
12. Klik Install.
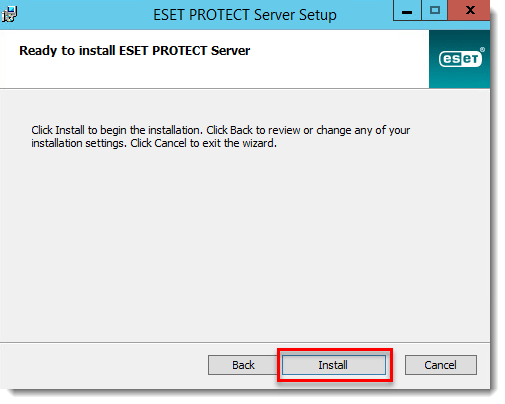
13. Klik Finish
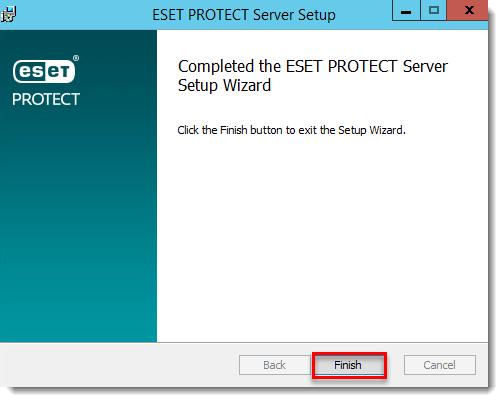
14. Jika Anda memilih untuk menginstal Rogue Detection Sensor, Anda akan melihat Wizard Instalasi untuk driver WinPcap. Pastikan untuk memilih kotak centang Secara Automatically start the WinPcap driver at boot time.
15. Di jendela Instalasi Successful, klik tautan URL untuk membuka Konsol Web ESET PROTECT. Kami menyarankan Anda untuk menandai atau mencatat URL ini untuk referensi di masa mendatang. Secara default, penginstal ESET PROTECT akan membuat tautan ke Konsol Web di menu Mulai.