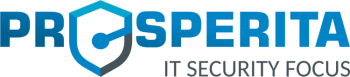-
Download ESET Secure Authentication (ESA) installer dengan klik disini
-
Klik I accept pada Review license agreement
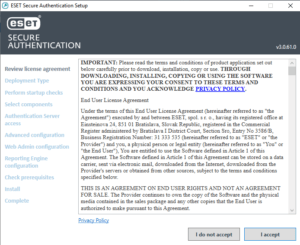
- Pilih Metode instalasi:
- Active Directory Integration – Jenis deployment ini cocok untuk pengguna yang menjalankan jaringan domain Windows. Mereka tidak terbatas untuk melindungi dengan komputer 2FA milik domain Windows mereka saja. Mereka juga dapat mengundang komputer dari luar jaringan mereka, selama Server Otentikasi tersedia online.
-
Standalone – Jenis deployment ini cocok untuk pengguna yang tidak menggunakan domain Windows. Mereka dapat menanmbahkan komputer dari jaringan lokal mereka dan jaringan lain juga. Layanan terkait ESA berjalan di bawah pengguna SISTEM.
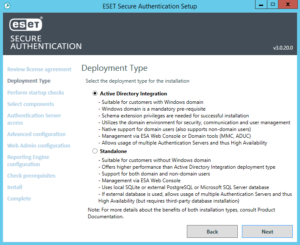
-
Sejumlah pemeriksaan prasyarat akan dilakukan untuk memastikan bahwa domain atau environment instalasi siap dan ESA dapat diinstal. Setiap kegagalan harus diperbaiki sebelum instalasi dapat dilanjutkan. Instalasi akan berlanjut ketika semua prasyarat selesai. Jika tombol Berikutnya tidak tersedia selama lebih dari 5 detik, tunggu atau gulir ke bawah untuk melihat persyaratan mana yang masih diperiksa.
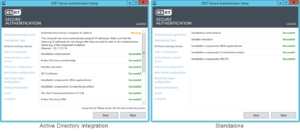
-
Saat diminta, verifikasi komponen Server Otentikasi dipilih, seperti gambar di bawah ini. Jika jenis penerapan Integrasi Active Directory dipilih pada awalnya, maka Server Otentikasi, Alat Manajemen (Microsoft Management Console untuk ESA), dan Mesin Pelaporan (Elasticsearch) akan dipilih secara otomatis.
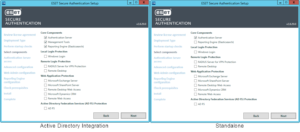
-
Jika port 8000 (hanya Integrasi Active Dreictory) atau 8001 sudah digunakan di jaringan Anda, pilih port Domain yang berbeda atau Port yang berbeda untuk Konsol Web ESA. Jika Anda lebih suka menggunakan transparent proxy, pilih Pengaturan proxy khusus dan ketik nilai yang sesuai. Port 8001 juga digunakan untuk API. Jika menginstal Server Otentikasi dalam mode Standalone dan lebih suka menggunakan database eksternal, pilih database eksternal yang didukung dari Tipe Database dan masukkan detail koneksi database yang ada. Klik Next.
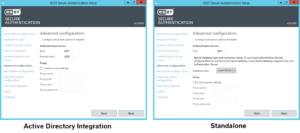
-
Set username dan password, lalu klik Next
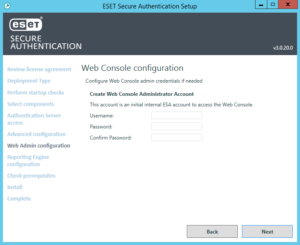
-
Layar pengecekan akan muncul jika ada port yang bisa digunakan, ikuti langkah-langkah yang diminta lalu tutup instalasi setelah selesai
- Gunakan ESA Webconsole untuk konfigurasi instalasi ESA
Tested:
Windows Server 2019 x64
RON